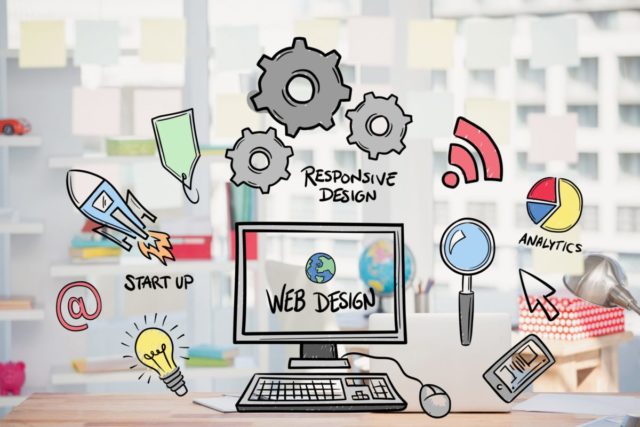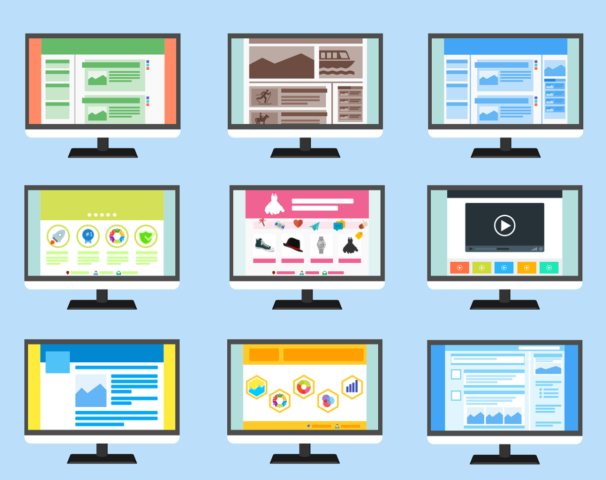こんな疑問にお答えします。
本記事を読んでほしい人
- 初めてWordPressをインストールした人
- 初期設定の方法が分からない人
- 初期設定の方法を忘れた人
本記事の内容
- WordPressの初期設定方法を解説
- 初期設定後に行うべき事の紹介
- まとめ
本記事の信頼性
- 筆者自身が初期設定を経験している
- Googleアドセンスに合格している
- アフィリエイトで4桁収益化を達成している
- ブログ歴2ヶ月の為、悩みを共有できる
WordPressのインストールを終えた方はすぐにブログを書きたいと考えますね。
ですが少し待ってください。まだWordPressの初期設定が終わっていませんよ。
この記事ではWordPressの初期設定を画像を用いて初心者にも分かりやすく解説していきます。
ポイント
初期設定は「SEO対策」「記事作成の効率化」「セキュリティ強化」の為に必須です
初期設定の進行手順を実際の画像をつかって説明するので、安心して付いてきて下さい。
時間にして1時間も掛からないので一緒にがんばりましょう。
WordPressのインストールが終わっていないかたはこちらの記事で解説しています
-

ブログの始め方を初心者向けに解説。14枚の画像付きで誰でも簡単。
続きを見る
WordPressの初期設定

WordPressには6つの初期設定を行う必要があります。
その6つとはいかの通りです。
初期設定6つ
- 一般設定
- 投稿設定
- 表示設定
- ディスカッション設定
- メディア設定
- パーマリンク設定
それでは順番に解説していきます。
初期設定その1 【一般設定】
一般設定では以下の3箇所を設定していきましょう。
- サイトタイトルとキャッチフレーズ
- WordPress アドレスとサイトアドレス
- メールアドレス
サイトタイトルとキャッチフレーズ
サイトのタイトルを決めましょう。
step
1まずはWordPressにログインしてダッシュボード(管理画面)を開いてください。
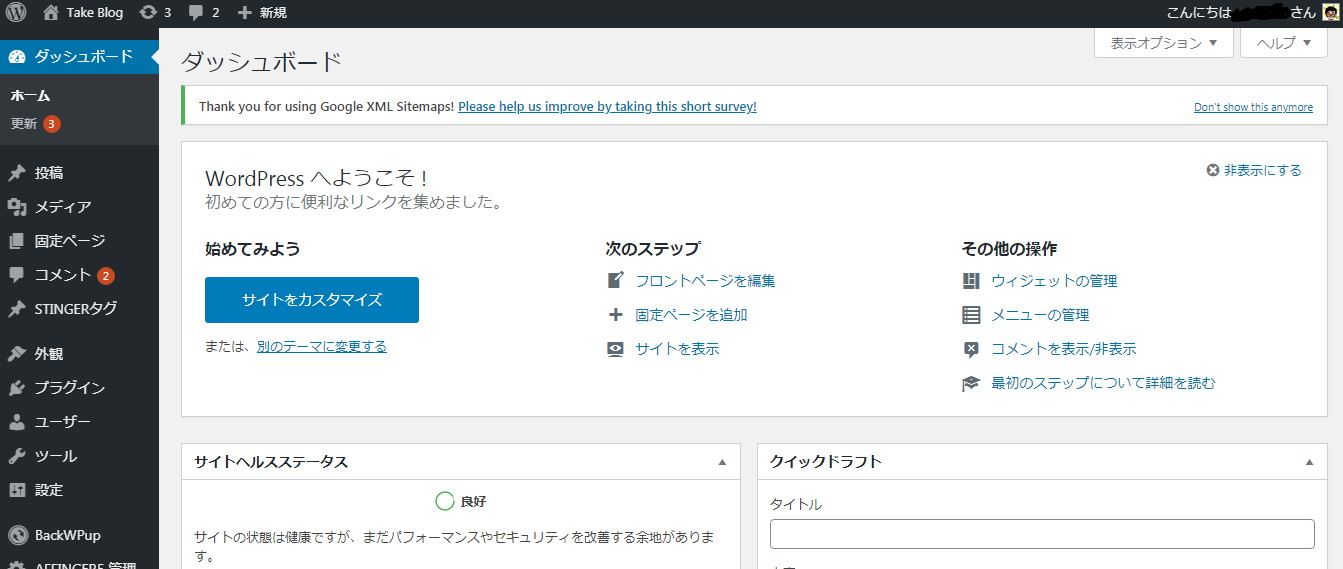
step
2次にサイドバーの「設定」⇒「一般」の順にクリック
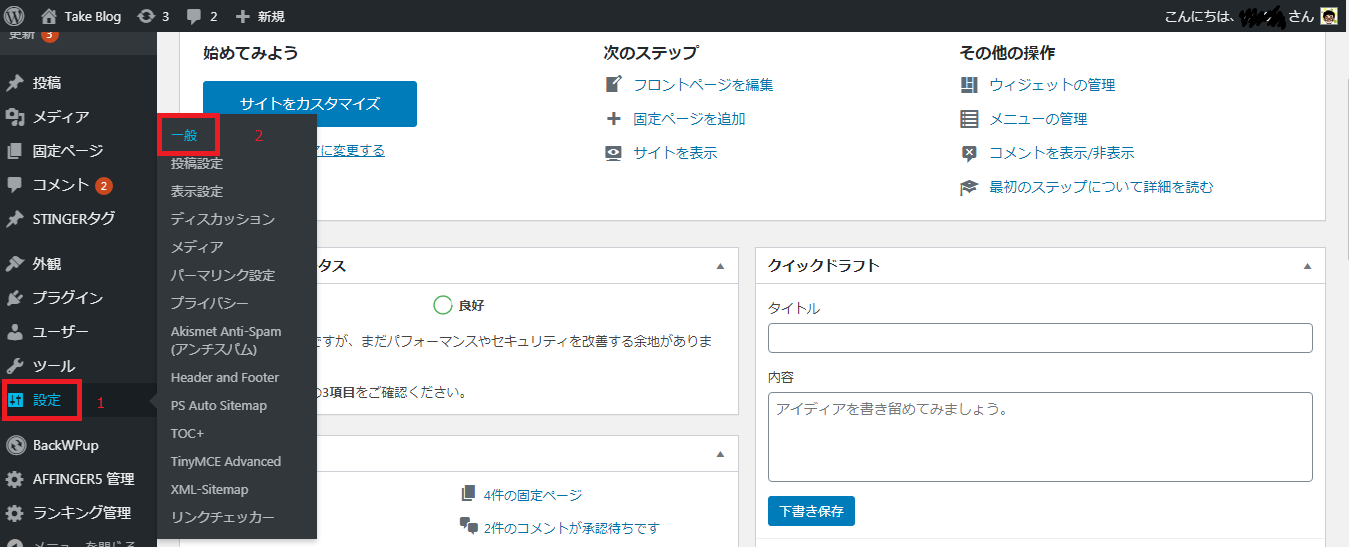
step
3サイトのタイトルを決める
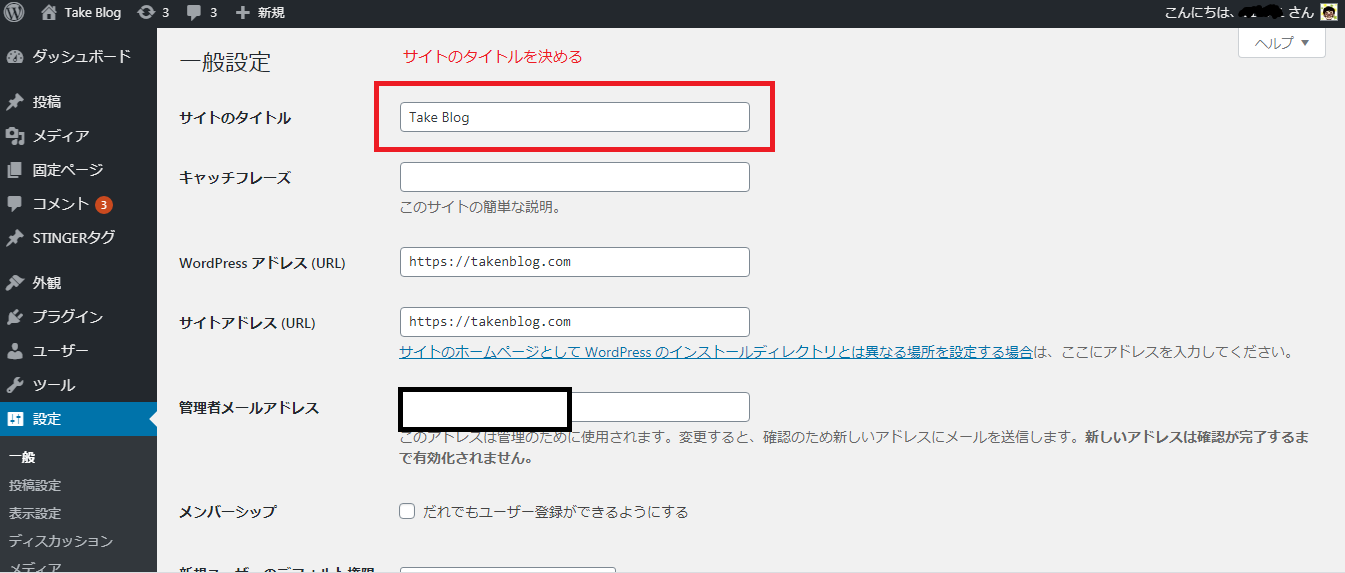
タイトルは重要なポイントですが、自分の呼びやすいものでOKです。
キャッチフレーズは入力しなくて問題ありません。
WordPressアドレスとサイトアドレス
続いてWordPressアドレスとサイトアドレスの設定を行っていきます。
step
4同画面の中央にある2つのアドレスを確認
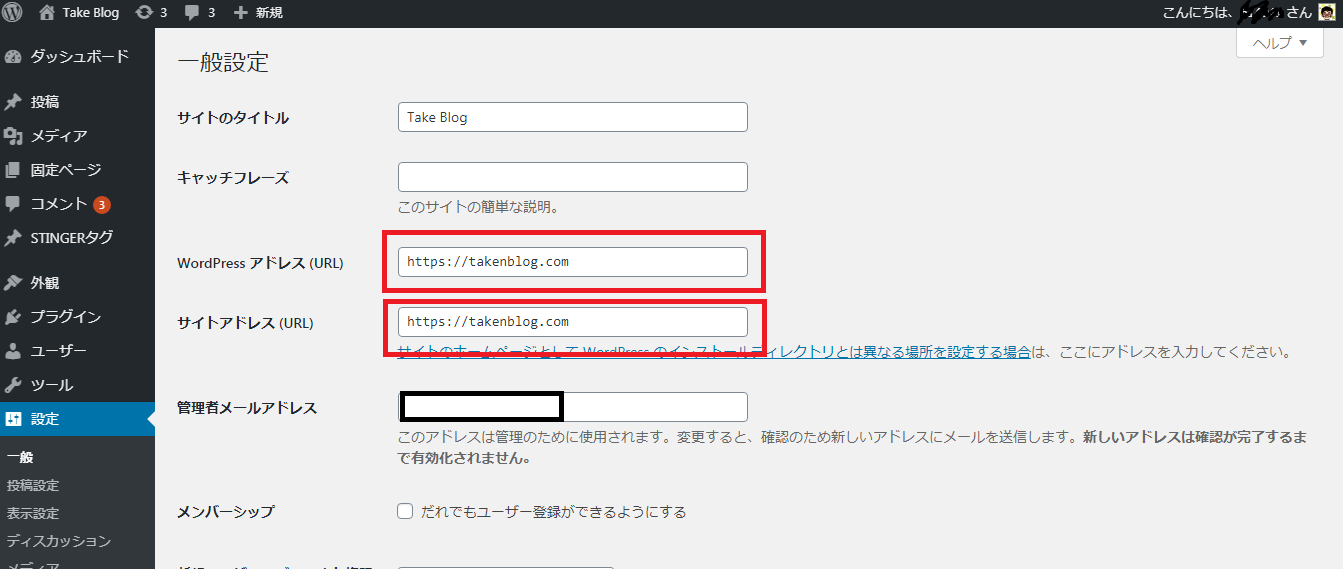
ここには2つのアドレスが並んでいます。
- WordPressアドレス→インストールしたWordPressファイルの保存先
- サイトアドレス→サイトを表示するURL
両方のアドレスが画像のように表示されていれば問題ありませんが、レンタルサーバーの自動インストール機能を使うと両アドレスが、 http://○○○.com/wp/ になっている場合がある。
サイトアドレスをhttp://○○○.com/にする必要があります。
step
5サイトのアドレスを決める
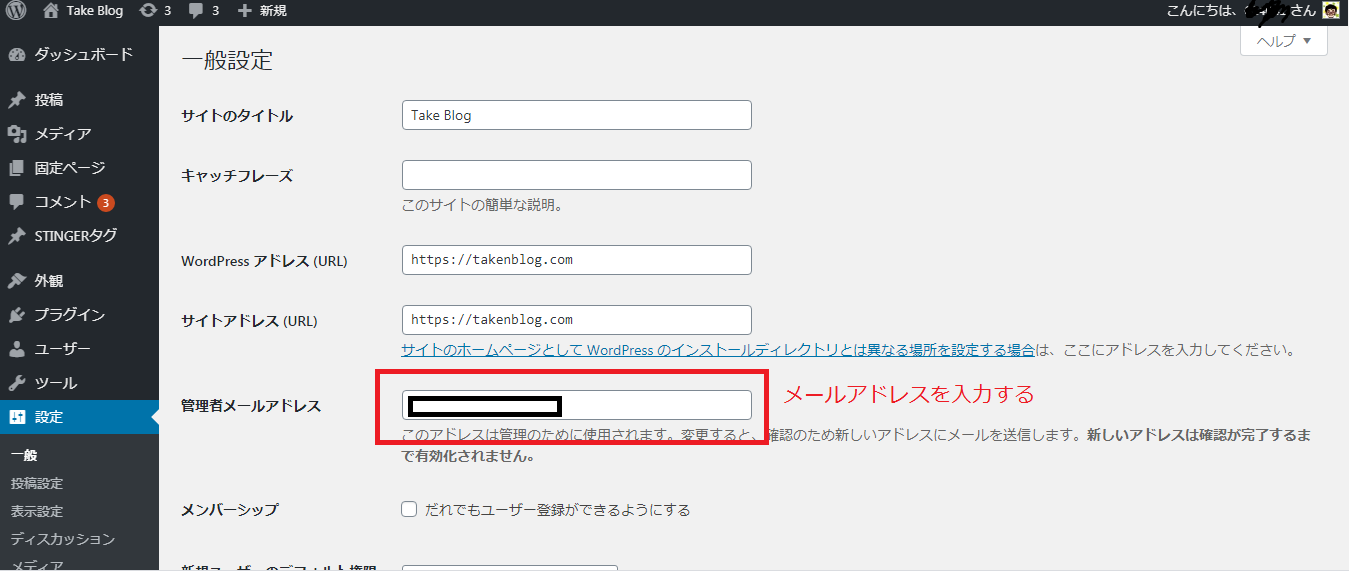
メールアドレスを設定しておきましょう。
あなたのブログにコメントが付いたり、リンク付けされた時に設定したメールアドレス宛に通知が入ります。
初期設定その2 【投稿設定】
投稿設定ではWordPressの記事または固定ページの投稿に関する以下の設定を行うことができます。
- 投稿用カテゴリの設定
- メールでの投稿設定
- 更新情報サービスの設定
ここの設定は必ずしも必要ではない為、スルーでもOK。こんな設定があると認識だけしておいて下さい
投稿用カテゴリーの設定
step
1WordPressのサイドバーから「設定」→「投稿設定」をクリック
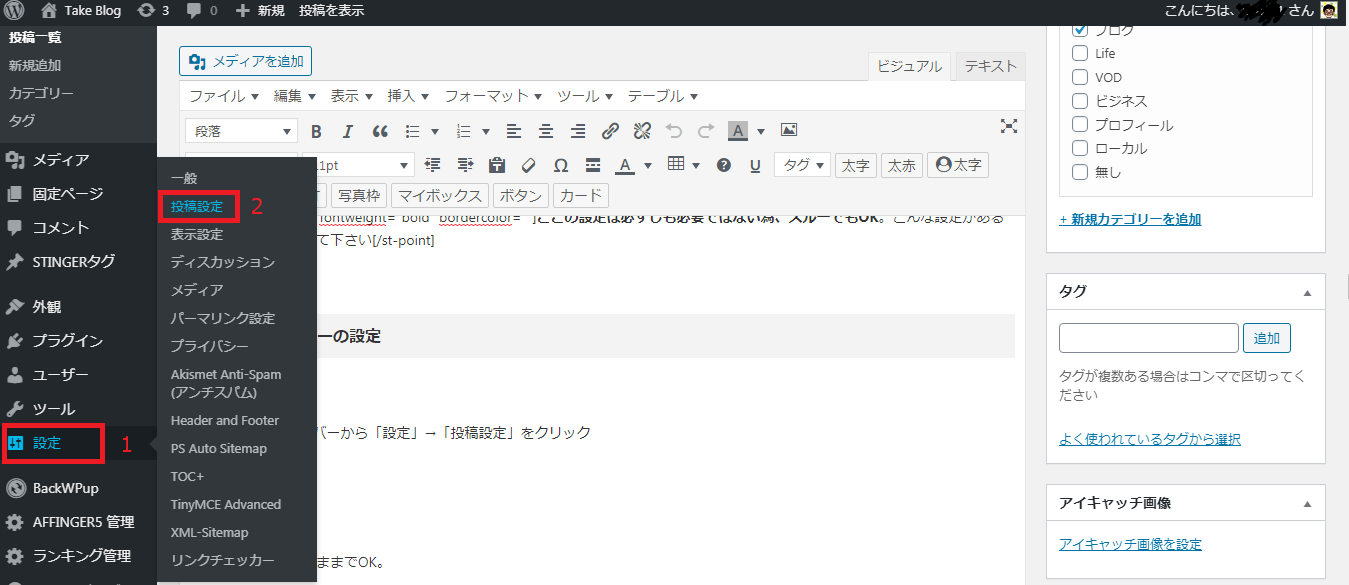
step
2ここはデフォルトのままでOK。
理由としては記事投稿の時に個別で設定ができるので、ここで設定する必要が無いからです。
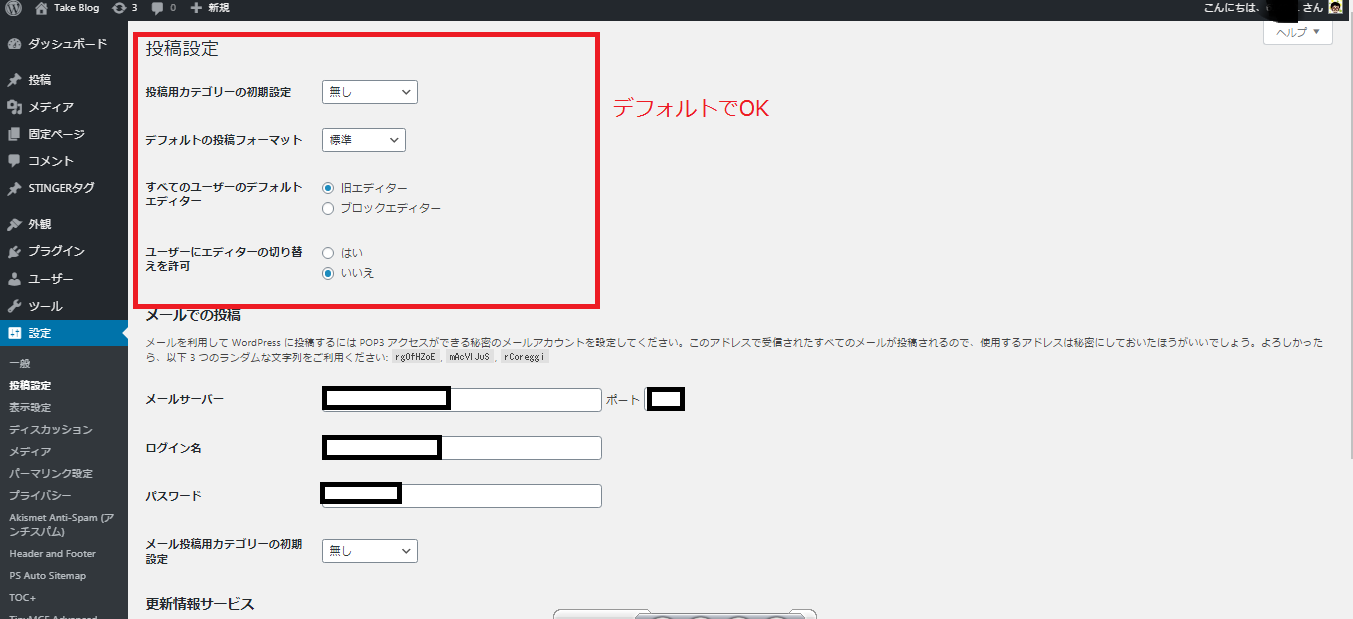
メールでの投稿設定
step
3スマホのメールからでも記事を書くことが出来る設定ですがデフォルトのままでOK。
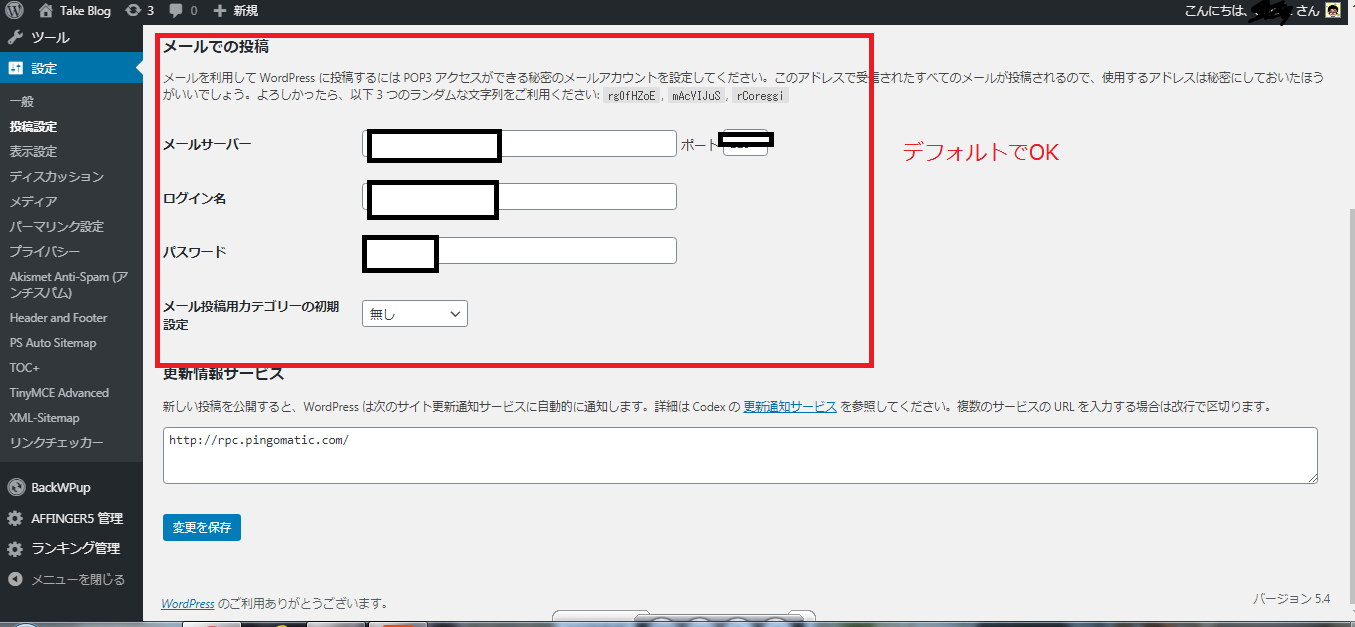
デフォルトで良い理由は以下で説明します。
理由
- メールよりアプリの方が使いやすい
- 今後のアップデートでなくなる可能性がある
スマホで記事を書くなら圧倒的にアプリの方が使いやすいです。
設定も必要ないですし、インストールするだけで使えるので私も仕事の休憩時間などの執筆に活用してます。
今後のアップデートでなくなる可能性もあるのでここは必要ありません。
更新情報サービスの設定
更新情報サービスとは、記事の更新情報を自動的にブログランキングサイトなどに通知する機能です。(= PING送信)。
つまりはサイトの新着記事一覧などに掲載されるようになる機能のことです。
step
4更新情報サービスへ移動
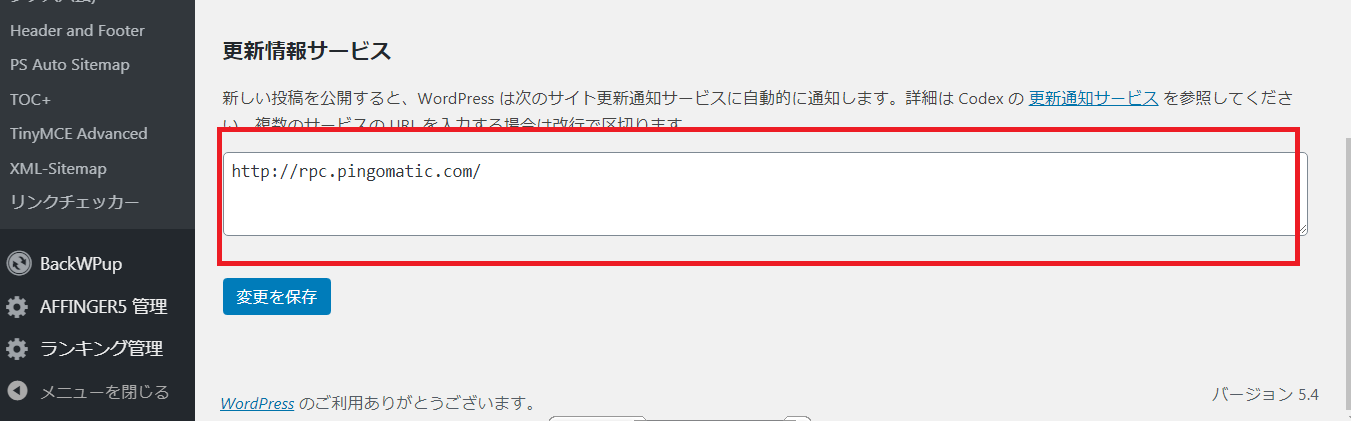
ここも必要ありません。
理由として以下のとおりです。
理由は主に3つある。
1.設定してもしなくても、サイトのインデックススピードやランキングにさほど変化はないから。
2.日本のブログランキングサイトなどのブログを見ていると、明らかに質の低いものが多いから。
3.PINGサーバーは、突然サービスが停止するものも多く、いちいちチェックするのも面倒だから。PING送信で工夫しようとするよりも、良質なコンテンツを作り続ける方が遥かに重要だ
引用元 バズ部
初期設定その3 【表示設定】
表示設定では、サイトのトップページに表示するコンテンツの内容を変更したり、RSSサービスに関する設定を行うことができます。
具体的には以下の通りです。
- ホームページの表示設定
- RSS/Atom フィードに関する設定
- 検索エンジンでの表示(インデックス)の設定
ここではホームページの表示設定だけ行いましょう。
ホームページの表示設定
ホームページの表示設定は以下の手順です。
step
1WordPress 管理画面のサイドバー「設定」→「表示設定」をクリック
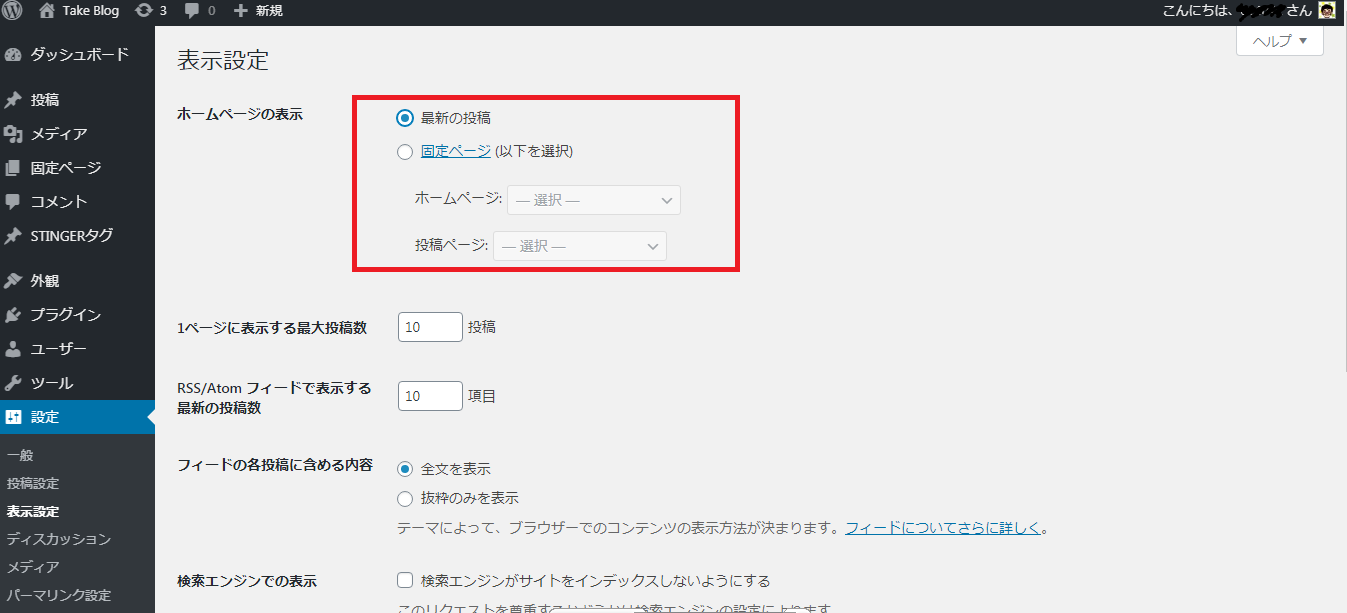
最新の投稿と固定ページのどちらかにチェックを入れてください。
デフォルトでは「最新の投稿」に設定されてます。
これはブログのトップページに最新の記事が複数表示される設定で、いかにもブログらしい表示になりますね。
その下の「固定ページ」は、記事の更新などには影響を受けず、基本的に同じ表示がされ続けます。
プロフィールやお問い合わせページに向いていますね。
当ブログでは固定ページをトップページに設定しています。
RSS/Atom フィードに関する設定
フィードは、ブログ記事を公開した時に自動的に登録者に通知してくれる機能のことです。
ここはデフォルトのままでOKです。
検索エンジンでの表示(インデックス)の設定
ここではサイトのインデックスに関する設定を行うことができる。
インデックスとはgoogleのデータベースへの登録のことで、あなたの書いた記事(ページ)を検索エンジンに表示させる為に重要な設定となります。
ここでの設定はサイト全体をインデックスさせない事ができます。
例えばサイトの制作が途中で、まだ公開したくない時に使ったりしますね。
仮に上記の理由でインデックスさせない状態を選択し、その後公開した時には必ずチェックを外してください。
そのままチェックした状態だと、Googleに見つけてもらえないままになりますよ。
初期設定その4 【ディスカッション設定】
ディスカッション設定では、主にコメントに対する以下の管理方法を設定することができます。
- デフォルトの投稿設定
- 他のコメントの設定
- コメントモデレーションとブラックリストの設定
- アバターの設定
step
1管理画面のサイドバー「設定」→「ディスカッション」をクリック
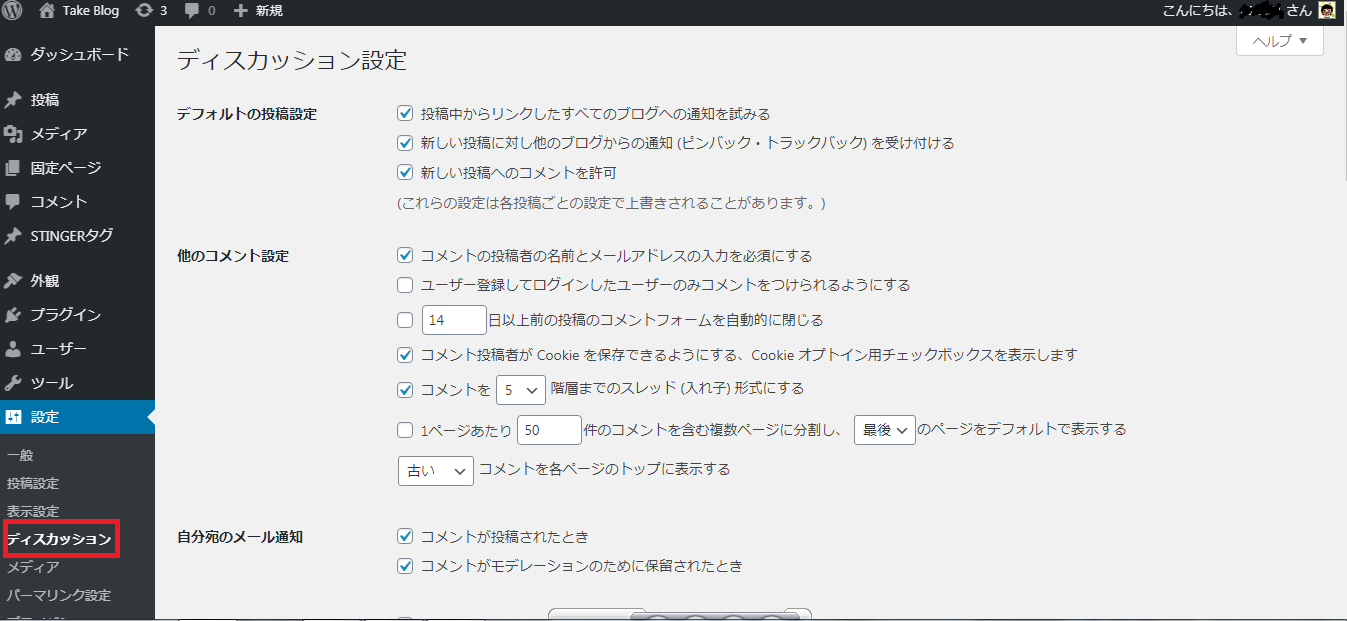
ディスカッション設定ページが表示されますが、ここの設定は全てデフォルトでOKです。
設定内容の確認だけしていきましょう。
デフォルトの投稿設定
ここではブログの記事から他のサイトにリンク付け、または他のサイトからリンク付けを受けた時の通知に関する設定を行えます。
step
2デフォルトの投稿設定に移動

上記の表示になっていればOK。以下で簡単に説明しますね。
- 「投稿中~通知を試みる」は自分のサイトから他人のサイトへのリンクを入れたときに、相手先へ連絡がいきます。
- 「新しい投稿~受け付ける」は他人のサイトであなたのサイトへのリンクが入ったときに連絡がきます。(ピンバック)
- 「新しい投稿~許可」はそのままの意味で新着記事へのコメントが許可されます。
他のコメントの設定
ここはブログ記事のコメントに対して行う設定です。
step
3他のコメント設定に移動する
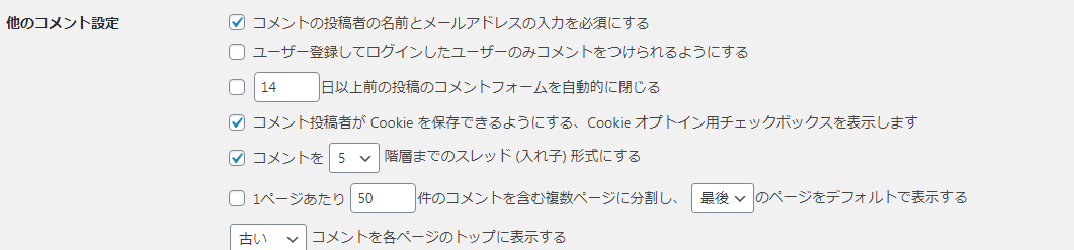
スパムコメントの対策になるので、名前とメールアドレスの入力にチェックを入れましょう。
step
4自分宛のメール通知設定

このようにチェックを入れておけばOK。
これでコメントが入ったときに通知がくるように設定できます。
step
5コメントの自動承認の設定

ここは必ず手動設定にしておきましょう。
なぜならスパムコメントが入ってくる可能性があるのでそれを防ぐためです。
しかし1度コメントをくれた読者に対して毎回承認は嫌だと思うなら上記画像の様にしてください。
コメントモデレーションとブラックリストの設定
コメントモデレーションとブラックリストの設定にかんしては必要ありません。
理由としてはAkismet というプラグインで設定できるので2度手間になってしまうからです。
Akismetとはスパムからサイトを保護してくれるプラグインの事
アバターの設定
アバターとはコメント欄に表示される画像のことです。
step
4アバター設定画面に移動
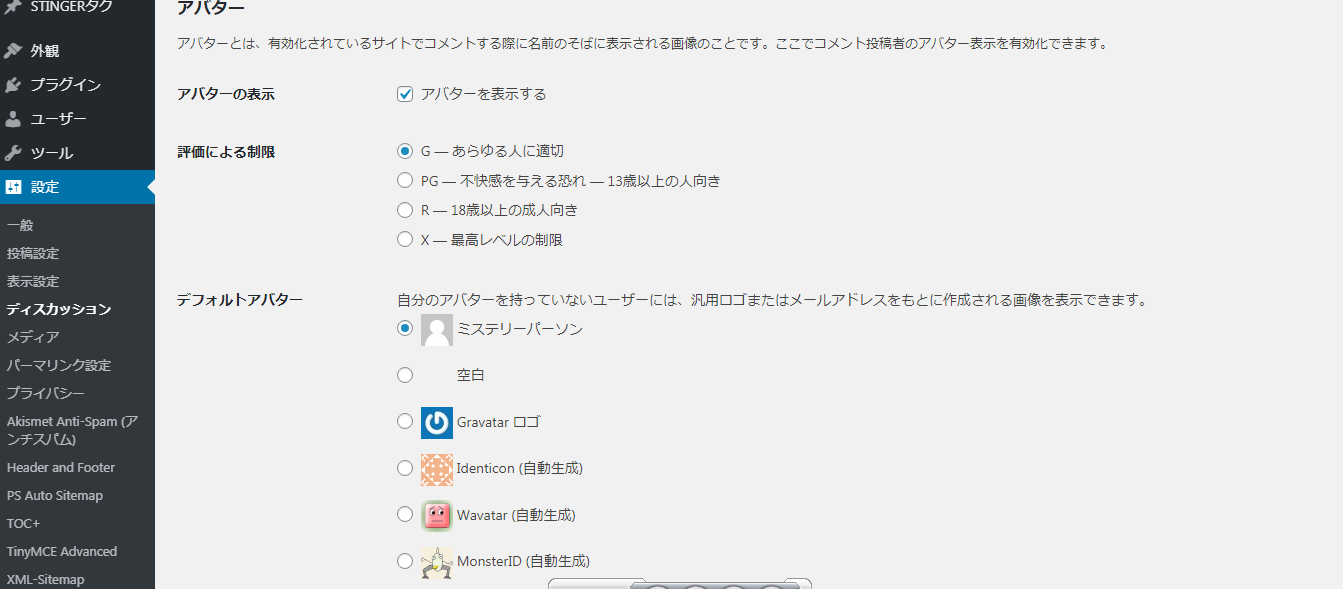
ここはデフォルトのままでOK。
アバターに関しては自分の写真やイラストを設定するのが定番になっていますね。
お好みで変更してみて下さい。
初期設定その5 【メディア設定】
メディア設定とはWordPress の記事や固定ページに画像を追加する際に、それぞれの画像のサイズを指定するための機能です。
step
1WordPress設定画面のサイドバーから「設定」→「メディア」をクリック

step
2「サムネイルのサイズ」「中サイズ」「大サイズ」の設定
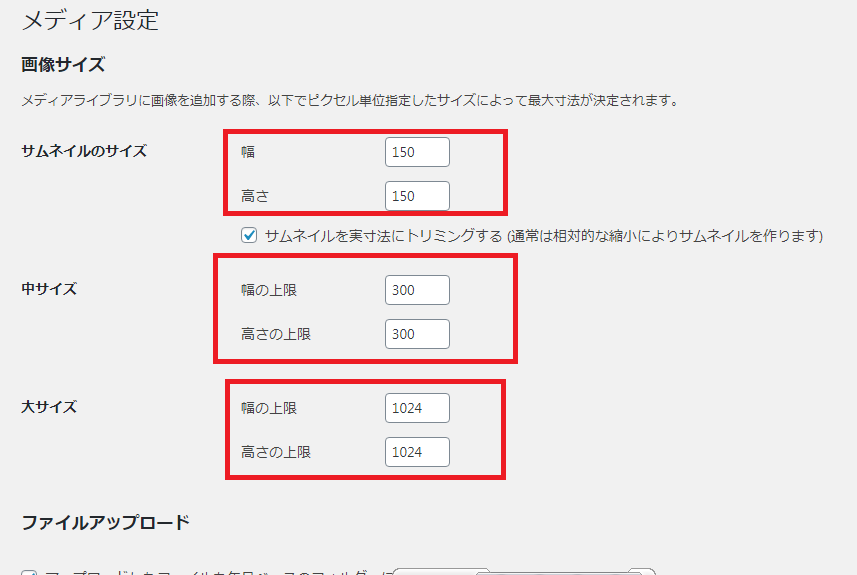
画像をアップロードしたいときにサイズを選ぶことができるので便利ですよ。
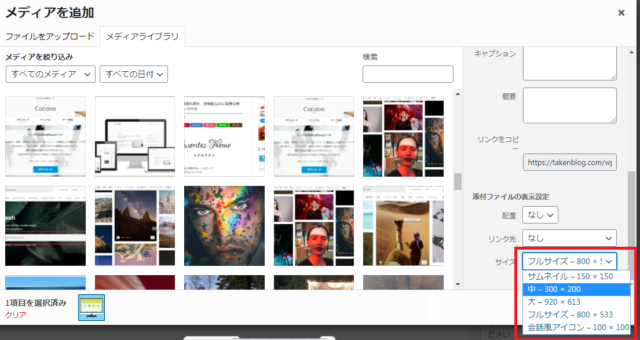
初期設定その6 【パーマリンク設定】
最後は「パーマリンクの設定」を行います。
パーマリンクとはWordPressで制作したページ(記事)のURLをどの様に表示するかを決める設定のことです。
step
1WordPress設定画面のサイドバーから「設定」→「パーマリンク設定」をクリック
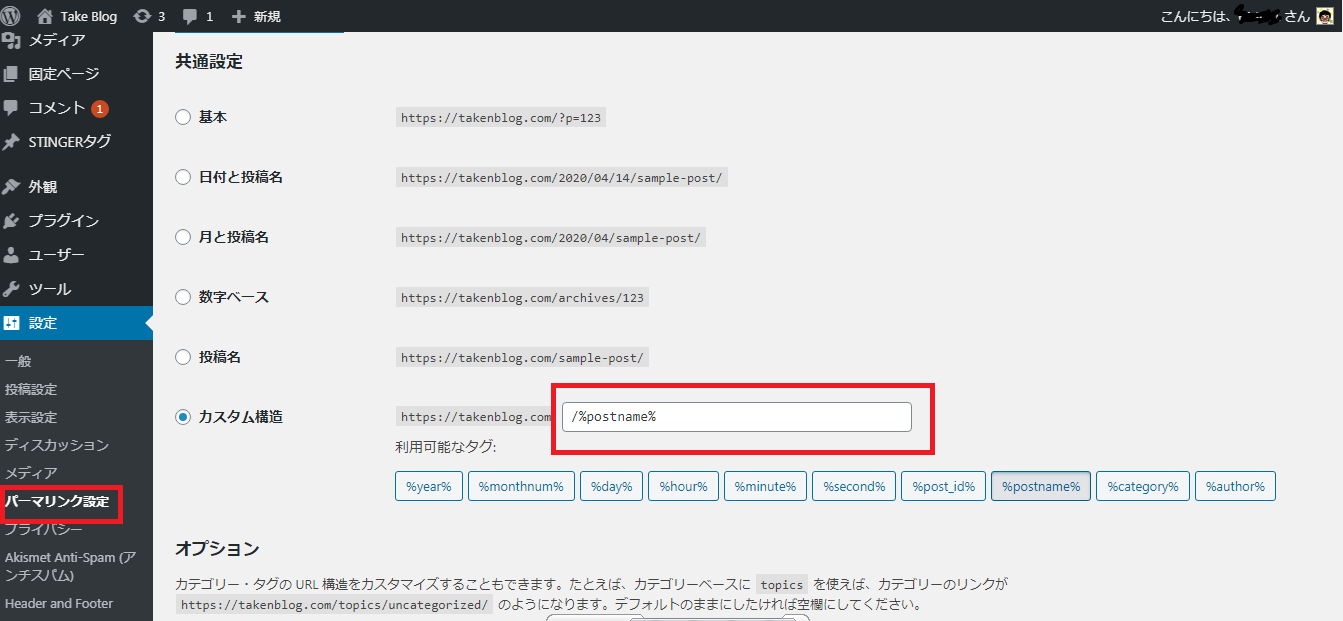
step
2カスタム構造にチェックを入れ「/%postname%」と入力
この設定を行う事により、記事投稿画面で以下のように固有のパーマリンクを入力することができるようになります。
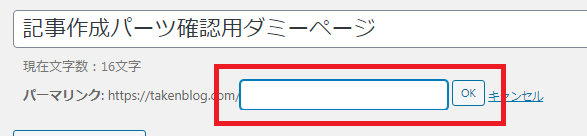
WordPressの初期設定は以上になります。
WordPressの初期設定後にするべき事

初期設定が終わったら以下の3つをする必要があります。
初期設定後にする事
- プラグインの導入
- デザインテーマの導入
- アフィリエイトASPに登録
順に説明していきます。
プラグインの導入
プラグインとはWordPressに新機能を手軽にいれることのできるもので、スマホアプリのようなイメージでOKです。
魔法のように便利なのでたくさんインストールしたくなりますが、サイトが重くなるので要注意です。
目安は10個程度がいいです。
デザインテーマの導入
次にデザインテーマを導入しましょう。
デザインテーマとはデザイン担当しているファイル(テンプレート)をまとめたものです。
つまりは、サイトのデザインや記事の装飾などを決める「家具」のようなイメージでOKです。
デザインテーマには有料・無料があり、種類も数え切れないほど存在し、なかには自作する人もいるくらいサイトにっては重要な役割を果たします。
テーマなくしてサイトは成り立たないので、どのテーマでスタートするのかは慎重に選択しましょう。
テーマについて詳しく知りたいかたはこちらの記事を読めば分かります。
-

【2020年版】WordPressブログのおすすめテーマ6選(無料含む)
続きを見る
アフィリエイトASP
最後にアフィリエイトASPに登録しましょう。
アフィリエイトASPとは「あなたと企業をつなぐ仲介役」のことです。
以下の図でイメージしてみてください。

つまりはアフィリエイトで収益化をめざすのであれば、必ずアフィリエイトASPと提携しなければなりません。
ASPにも種類がたくさんあるので詳しくはアフィリエイトASPの比較は必要なし!【登録すべき5つを紹介】を読んでもらえればOKです。
-

在宅で副業するならブログ・アフィリエイトが1番稼げます。
続きを見る
WordPressの初期設定 まとめ

それでは最後におさらいをしましょう。
WordPressインストール後に必要な初期設定は以下の6つです。
初期設定6つ
- 一般設定
- 投稿設定
- 表示設定
- ディスカッション設定
- メディア設定
- パーマリンク設定
次に初期設定後にするべき事は以下の3つです。
初期設定後にする事
- プラグインの導入
- デザインテーマの導入
- アフィリエイトASPに登録
ここまで終わればあなたのブログをスタートすることが出来ますね。
素晴らしいブログライフになることを願っています。
それでは。