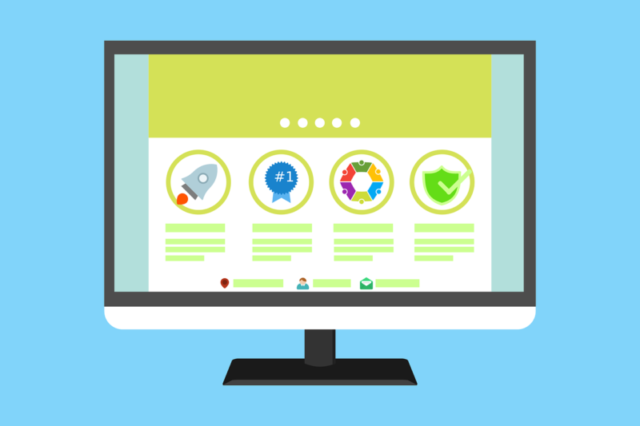あなたの悩みにお答えします。
こんな人に読んで欲しい
- 副業ブログを始めたい人
- PC作業に不慣れな人
- 少額でお得に始めたい人
本記事の内容
- ブログの種類を解説
- ブログの始め方を解説(初期設定はこちら)
- ブログの始め方まとめ
本記事の信頼性
- 筆者のブログ歴8ヵ月
- ピンタレストで月間300万インプを達成
- ブログ運営で月間21万円の収益化に成功
ブログ運営のきっかけは様々ありますが、やはりブログの収益化が圧倒的に多いです。
ですが初心者にはなかなかハードルが高く、ブログを開設する事すらままならない方が大半。なかにはパソコン事態触った経験が少ないかたもいるはず。
この記事ではそんな初心者のあなたに向けたブログ開始までの手順を解説していきます。


ブログ開始までお手伝い致しますので一緒にがんばりましょう。
収益化はその先にまっていますよ。

ブログを始める前に種類を知ろう【有料・無料】
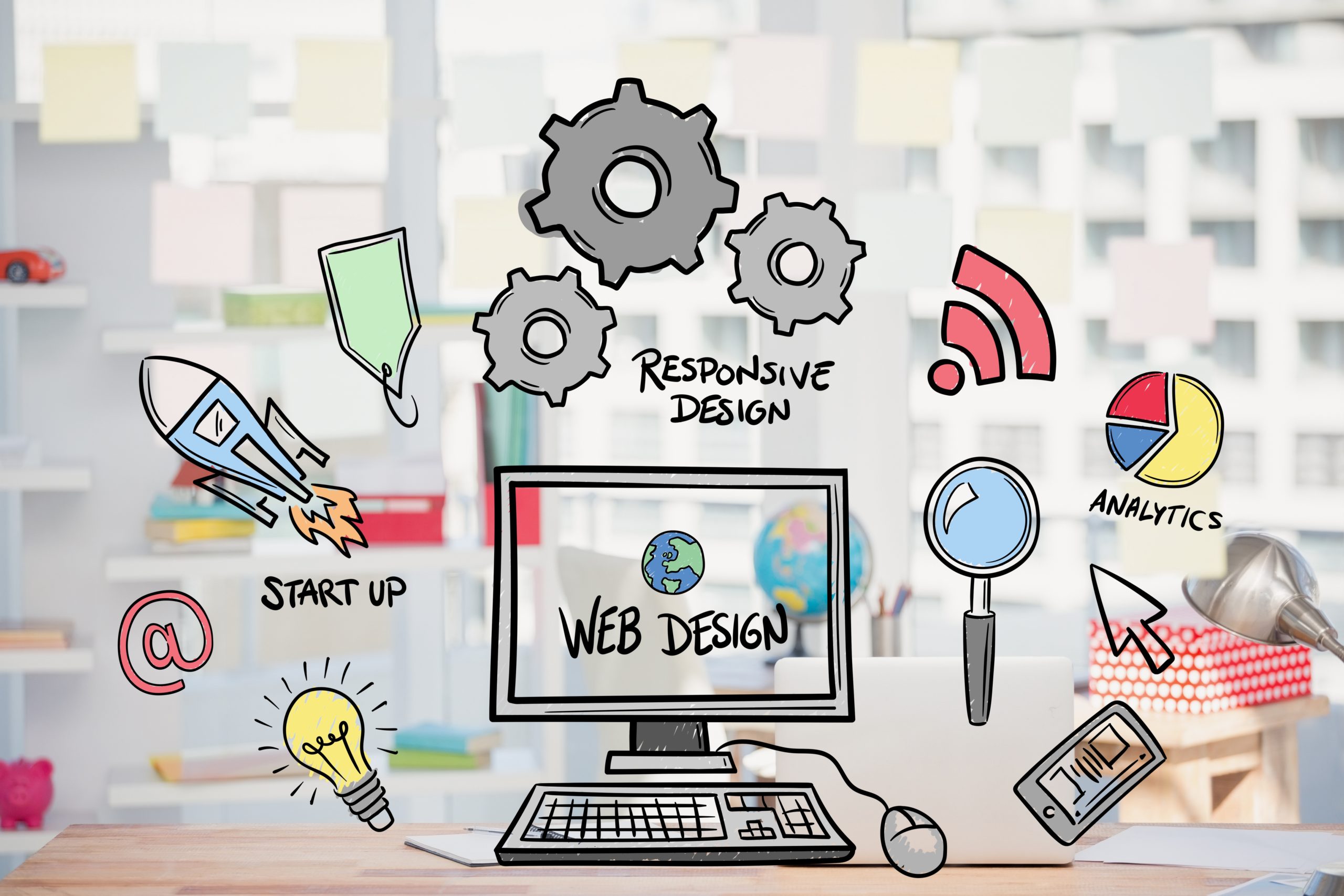
ブログを始める前に少しブログについて知っておきましょう。
ブログは大き分けて2種類に別れます。
ブログの種類
- 有料ブログ
- 無料ブログ
上記で紹介した通り、ひとえにブログと言っても有料のものと無料のものに別れています。

確かにお金はかからない方が良いですが、それぞれ特徴があり目的によって選択する必要があります。
結論
収益化が目的なら有料ブログにするべき
無料ブログは基本的に収益化が出来ません。
なぜならアフェリエイトを禁止しているサイトや、有料にアップグレードしないと広告を貼ることが出来ないからです。
ですから収益化を目的とするなら有料ブログではじめればOK。
以下で有料ブログ・無料ブログの特徴を解説していきます。
無料ブログの特性について
無料ブログの特性について説明していきます。
無料ブログとはいくつかあるの無料ブログ運営サイトの中に、自身のブログを開設する事です。
例えるならば賃貸のテナントでお店を開くイメージですね。
それではいくつかある無料ブログを紹介します。
無料ブログの種類
- Amebaブログ
- はてなブログ
- ライブドアブログ
有名な無料ブログは上記の3つです。
次に無料ブログのメリット・デメリットを紹介。
まずはデメリットから。
デメリット
- デザイン性が低い
- カスタマイズ出来ない
- 自由度が低い
- 基本的に収益化出来ない
- 運営サイトにすべて依存する
つまりは用意されたサイト内でしかブログ運営ができないので、運営側から停止をくらったり最悪ブログ閉鎖になる事もあります。
サイト自体がなくなる可能性もあるので、長期的に見ると非常にリスキーですね。
メリット
- 運営費用が掛からない(サーバー代など)
- 設定などが簡単で、すぐに始められる
ブログ初心者には簡単にブログ開設できる所が最大の魅力ですね。
有料ブログの特性について
ここからは有料ブログの解説をしていきます。
有料ブログとは自身で契約したサーバーとドメインを使ってブログ運営をする事です。
例えると自身で建てた建物でお店を開くイメージです。
有料ブログにも種類がありますがWordPressでブログを開設しましょう。


世界中すべてのWEBサイトの30%、CMS(無料のブログソフト)の60%がWordPressで制作されています。
そんな世界的に圧倒的なシェアを誇るWordPressですから、情報も多く安心してブログを始めることが出来る。
あえてWordPressを選ばない理由が思いつきません。ここはWordPressを選べばOKですね。
次に有料ブログのメリット・デメリットを解説します。
まずはデメリットから。
デメリット
- 専門知識が必要
- 開設から設定まですべて自身で行う必要がある
- 開設・運営に費用がかかる(サーバー代・ドメイン代)
- 集客力のあるコンテンツを自身で行っていく必要がある
WordPressは無料で使えるが、サーバーとドメインは自身で契約する必要がある
サーバー代とドメイン代がコストとして必要であることは認識しておいて下さい。加えて最大のデメリットは設定まですべて自身で行う必要があるところです。

ですがブログを収益化させるため、ここは乗り越えて下さい。
次にメリットを説明します。
メリット
- 収益化が可能
- 拡張性と自由度が高い
- 世界シェアが60%と圧倒的人気
- 情報が多く困ったときに答えが見つかりやすい
- オシャレでかっこいいサイトをつくることができる
WordPressの最大のメリットは収益化ができる事です。
そもそもユーザーのほとんどが収益化を目的としているので当然ですね。
拡張性と自由度の高さから集客⇒収益化の仕組みが作りやすいく、多くのユーザーが収益化に成功している実績もあることがWordPressの最たる特徴といえるのではないでしょうか。
WordPressにかかる費用について
ここからはWordPressにかかる費用を説明します。
上記で説明しましたがWordPressには、開設時の初期費用と運営費の2つが発生します。これはサーバーとドメインの契約によるコストですが、具体的にかかるコストを説明していきますね。
契約するレンタルサーバーとドメインにより差はありますが、以下の料金を目安にして下さい。
- ドメイン代(年間1,000円)
- サーバー代(年間10,000円)
- 初期費用(3,000円)
大体これくらいの費用がかかります。
収益化を目的として考えるなら、負担は少ないですね。
ブログの始め方を初心者向けに紹介します

ここからはブログ開設する為にブログの始め方を説明していきます。
時間としては1時間~2時間を目安にしてもらえればOK。この時間を確保できるタイミングでブログを開設していきましょう。
PCに不慣れなかたは少し大変ですが、ブログをスタートさせる為一緒にがんばりましょう。
ブログ開設までは以下の手順で進めていきます。
手順
- レンタルサーバー契約(プランは「x10」を選べばOK)
- ドメインの取得
- サーバーとドメインの接続
- WordPressをインストール
- WordPressの初期設定
それではブログを開設していきましょう。
【ブログを始める手順その1】 レンタルサーバー契約
まずはサーバーとレンタル契約をしましょう。
サーバー紹介
ここではエックスサーバーをおすすめします。
特徴
- シンプルで管理画面が使いやすい
- WordPressが簡単にインストールできる
- 100万PVまで対応できる
- コスパが良い
- アダルトな内容はNG
只今キャンペーン中で7/30にまでの期間にサーバー契約すると、無料でドメインが付いてきます。さらに今後の更新費も無料。つまりはずっと無料です。
当ブログもエックスサーバーと契約しています。
WordPressが簡単にインストールできるので初心者には助かりますね。ですが、アダルトな内容のブログはNGなのでその場合はmixhost ![]() と契約を結んで下さい。
と契約を結んで下さい。
それではこちらのリンクからエックスサーバーのページへ飛んで作業を進めましょう。
step
1まずは中央の「お試し10日間~」をクリック
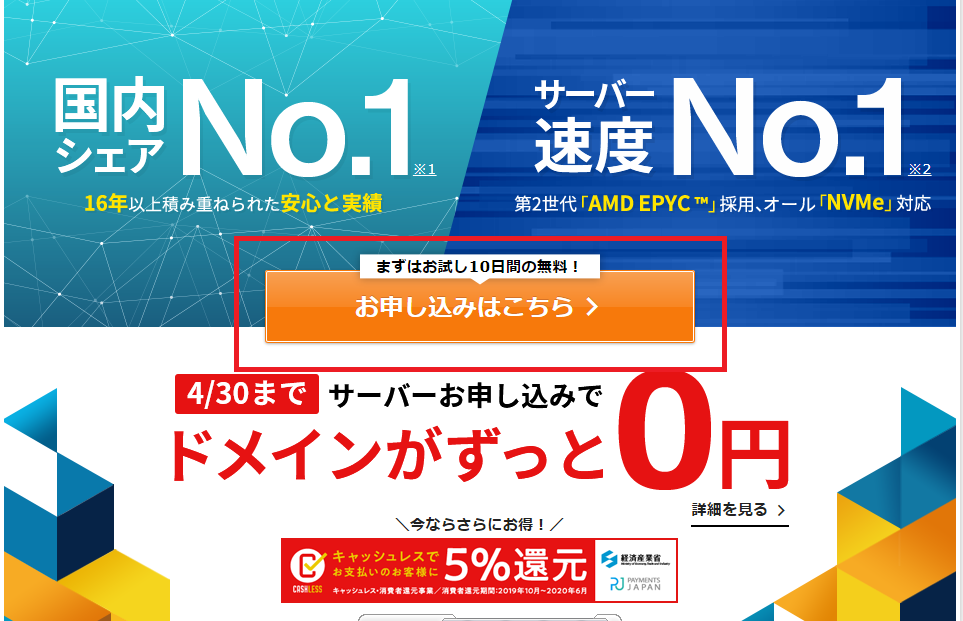
step
2次に「初めてのお客様側の新規申し込み」をクリック
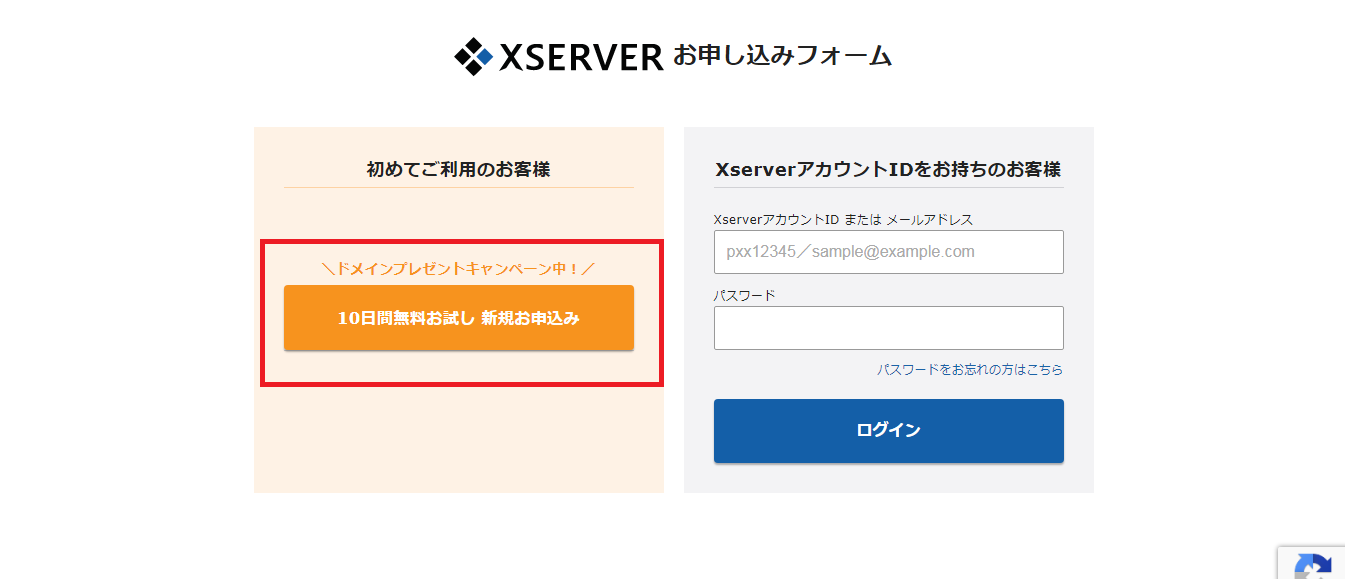
step
3お申し込みフォームの「X10プラン」をチェックして以下の個人情報を入力し確認ボタンをクリック
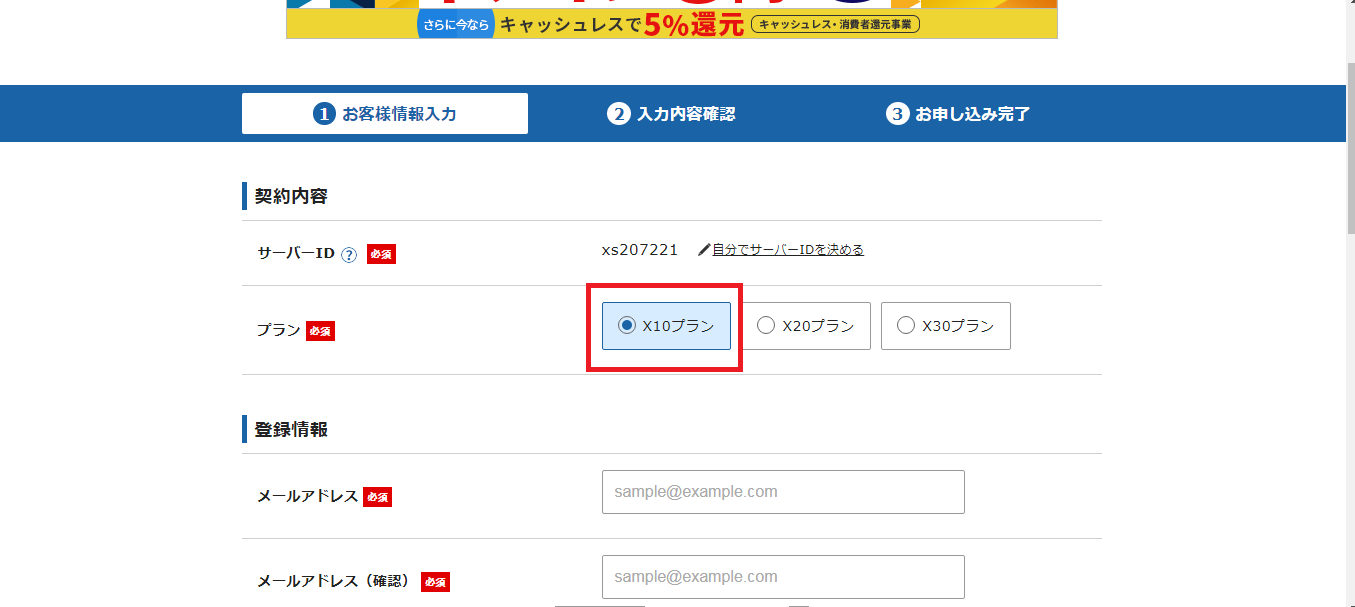
ブロガー定番のプランです。これを選べば問題ありません。(料金が安く後で変更も可能)
step
4次の画面で「SMS」か「自動音声」のどちらで暗証コードを受け取るかを選択し「認証コードを取得する」をクリック。
step
5「5桁の認証コード」が発行されるので、次の画面で認証コードをいれ「申し込み完了」をクリック。
step
6登録したメールアドレスにお知らせのメールが届くので「ID」と「パスワード」を保存する。
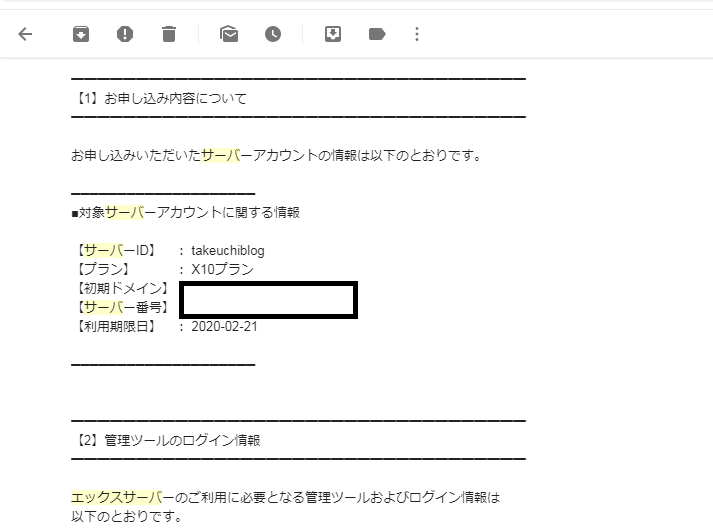
step
8サーバー料金の支払い手続きを行う為「Xserverアカウント(旧インフォパネル)」にアクセス
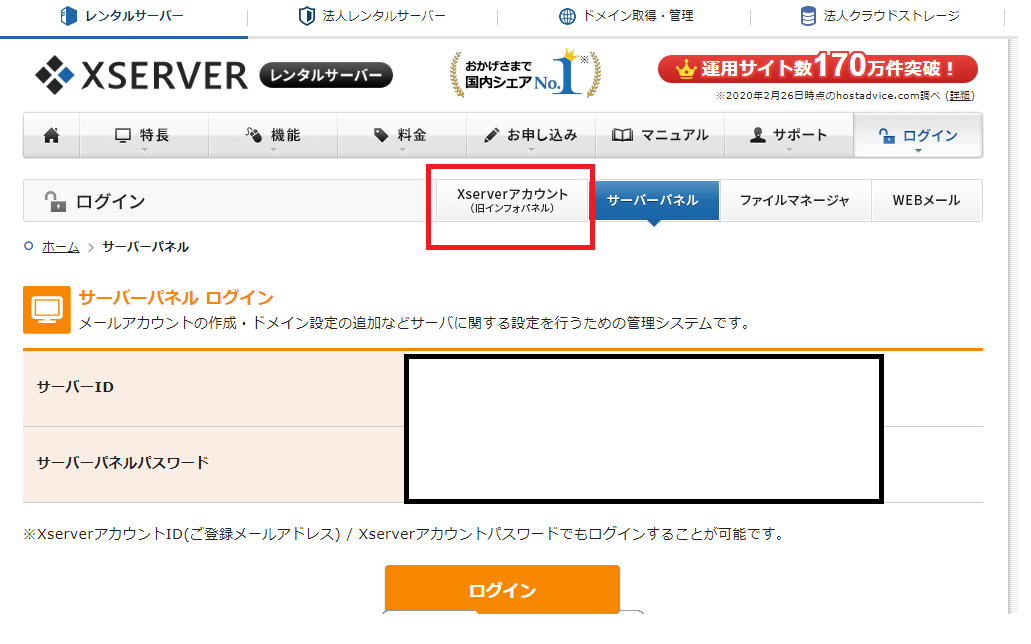
控えておいた「IDとパスワード」を入力してログインしましょう。
step
9ログインしたら「料金のお支払い」をクリック
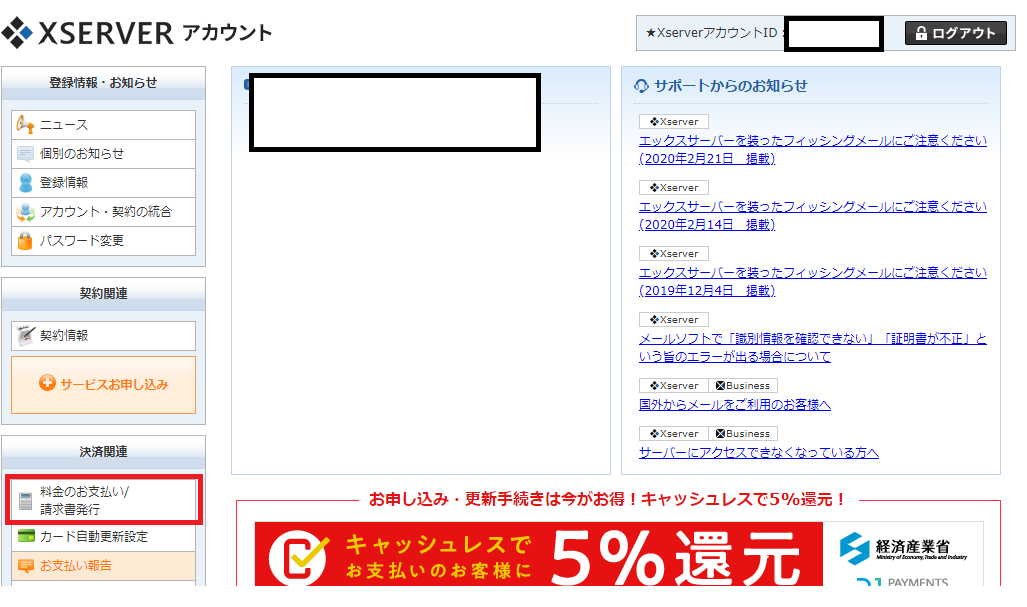
step
10画面を下にスクロールしてサーバーの項目で1~3の順に行う
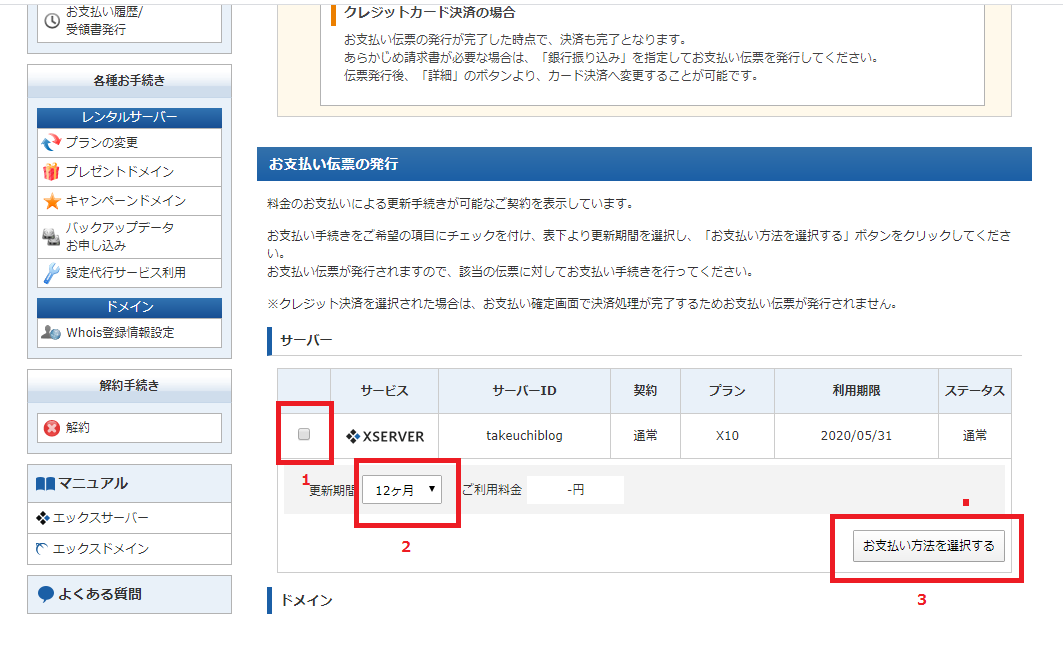
更新期間は最低3ヵ月から選べます。
step
11後はあなたの好きなお支払方法を選べば料金のお支払いは完了です。
【ブログを始める手順その2】 ドメインの取得
サーバーの契約が完了したら次は「ドメイン」を取得しましょう。


こちらの「お名前.com」は最も人気があるドメイン登録サービスですので紹介しておきます。
只今エックスサーバーでは無料でドメインが取得できるキャペーン中なので、今回はそちらの手順を説明していきます。
それではドメイン取得の手順を説明していきます。
step
1Xserverアカウントの「キャンペーンドメイン」をクリック
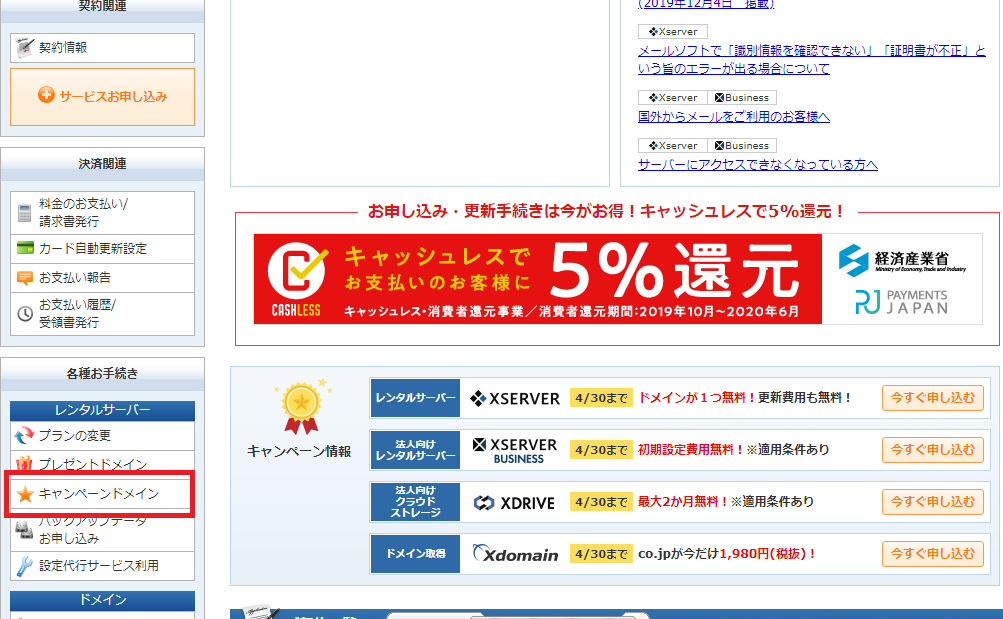
step
2利用規約を読んで「同意する」をクリック
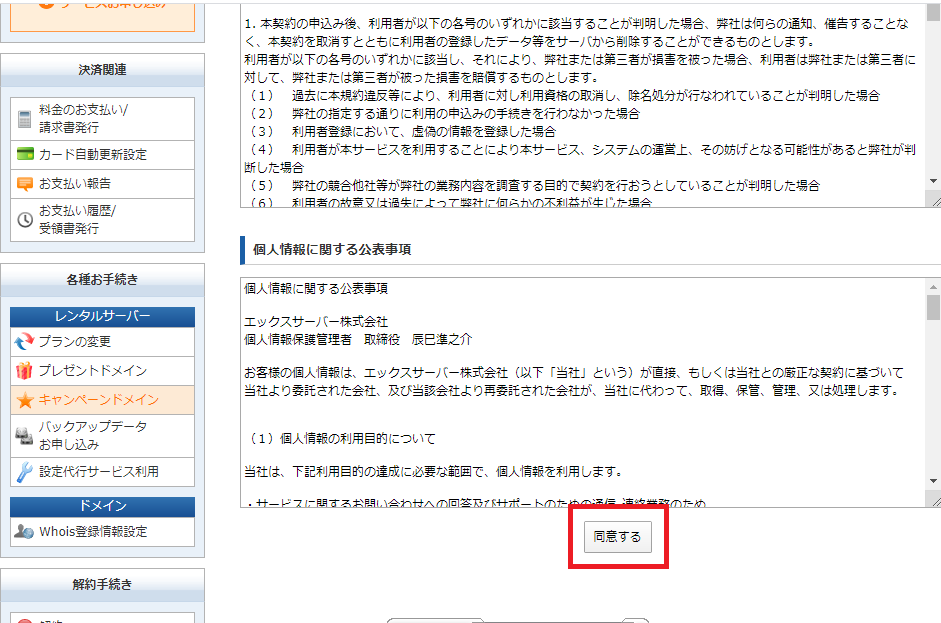
step
3キャンペーンドメイン申請フォームから以下を入力
- 対象サーバーID:契約したサーバー名を選択
- 独自ドメイン:好きなドメイン名を入力
- 適用方法:新規取得を選択
入力が終わったら「ドメイン検索」をクリック。
ドメインが既に使われていたらNG。
問題なければ「キャンペーンドメイン申請」をクリックして終了です。
【ブログを始める手順その3】 ドメインの設定
サーバーとドメインの取得が完了しました。
次に取得したドメインの設定方法を説明していきます。
step
1まずはサーバー申請時に届いたメールの中から「サーバーパネル」にログインします。
step
2「ID」と「パスワード」を入力してログイン
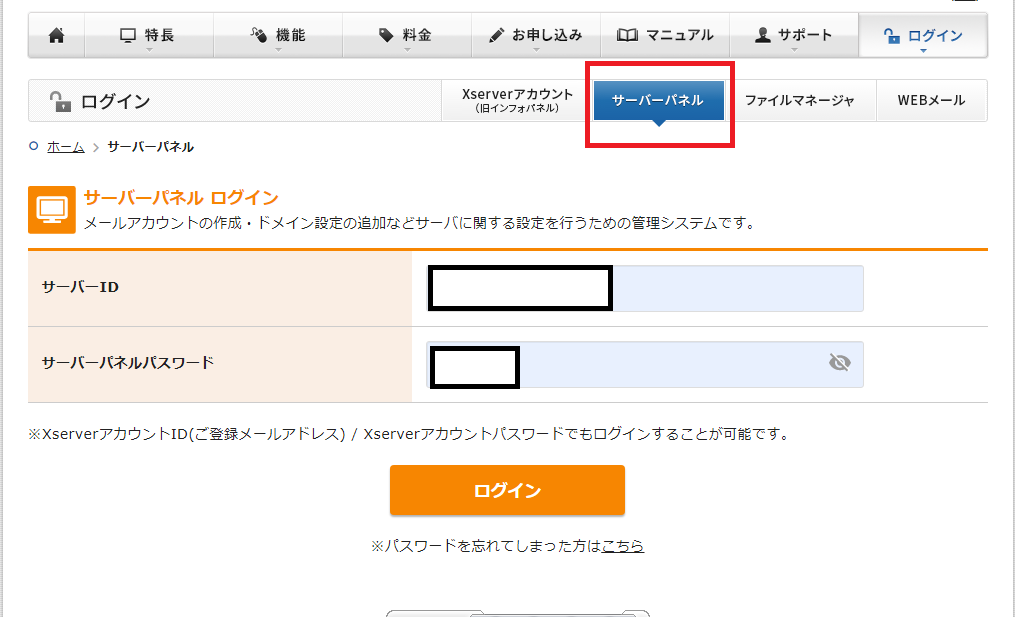
step
3右上の「ドメイン設定」をクリック
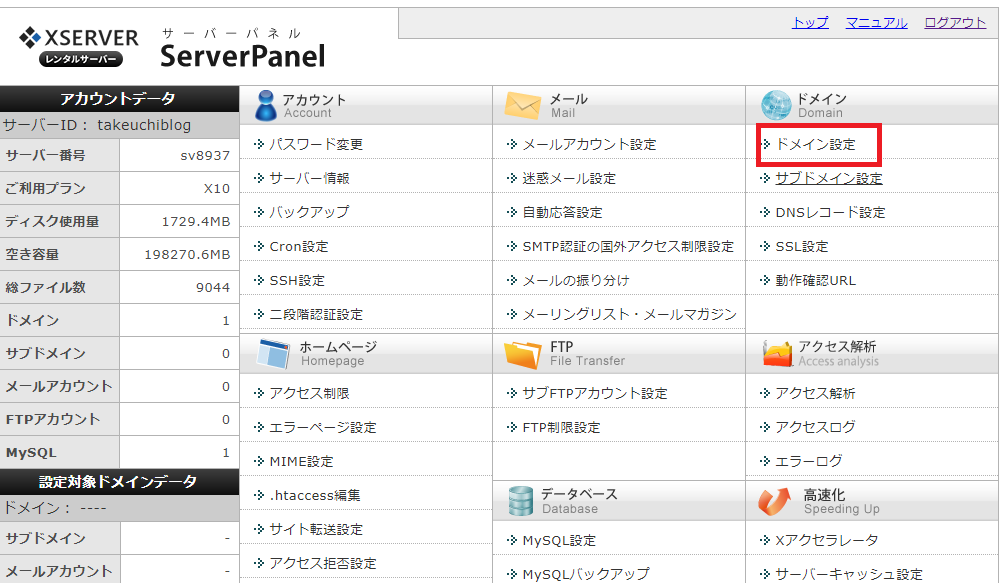
step
4次に「ドメイン設定追加」をクリック
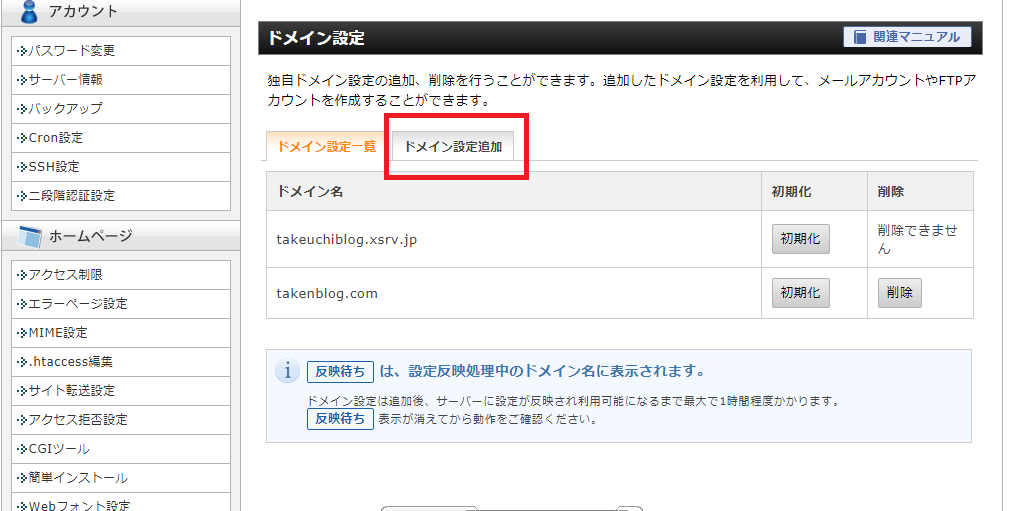
step
5ドメイン名のところに取得したドメインを入力し「確認画面へ進む」をクリック
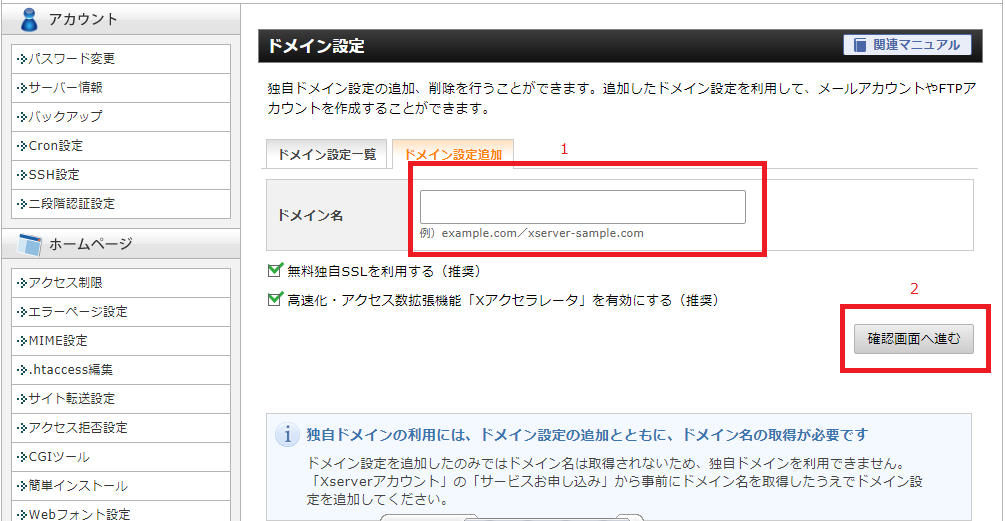
step
6内容に問題がなければ「追加する」をクリック
これでドメインの設定は終了です。ブログ開設まではもう少しですので、大変ですが頑張って進みましょう。
【ブログを始める手順その4】 WordPressをインストールする
ドメインの設定が終わったらWordPressをインストールします。
インストールはすぐに終わるのでペースを上げて行きましょう。
step
1まずは「サーバーパネル」にログインして「WordPress簡単インストール」をクリック
step
2次に「WordPressインストール」をクリック
step
3各項目に必要内容を入力する
- サイトURL・・・空欄でOK
- ブログ名・・・好きなブログ名を記入(変更可能)
- ユーザー名・・・ログイン時に使用する
- パスワード・・・ログイン時に使用する
- メールアドレス・・・ご自身のメールアドレス
- キャッシュ自動削除・・・「ON」にする
- データベース・・・「自動でデータベースを生成する」を選択
すべての入力が終了したら「確認画面へ進む」をクリック
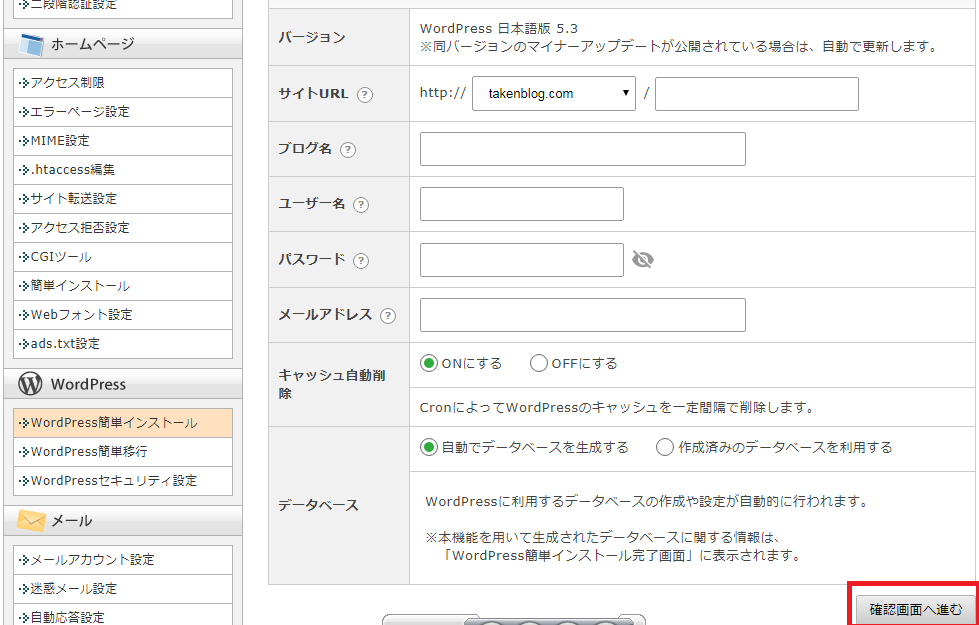
step
4最後に「インストールする」をクリックして終了です
発行される「管理URL」や「ログイン情報」はしっかり保存しておきましょう
お疲れ様でした。これでWordPressのインストールは終了です。
初心者向けブログの始め方 まとめ

これで今日からブログを開設できましたね。
ここからがスタートですので、収益化に向けて頑張っていってください。
先ずは以下の記事で初期設定から始めましょう。
WordPressの初期設定を初心者にも分かりやすく解説します。
それでは。